特に計算が不要な書類作成にも
Word(ワード)ではなく、表計算ソフト「Excel(エクセル)」を使っている
という方は、多いのではないでしょうか?
しかし、人によって、その豊富な機能の使い方や入力、設定の仕方等は、実に様々です。
結果として必要な資料が出来上がれば良し!で済む場合はよいのですが…。
誰かと共同作業をする際や、取引先等に必要な資料をExcelファイルで提供する際には、
ちょっと困ってしまうことが色々と出てきます。

例えば、↓こんなことって結構ないでしょうか?
1.取引先から送られてきたExcelファイルを印刷したが、うまくページに収まらない。
表が途中で切れてしまう。A4で2ページ程度の資料のはずなのに、沢山用紙を消費してしまった。
2.資料を効率よく作成しようと思って、文章をExcelファイルから
新たに作成中のファイルにコピー&ペーストしようとした。
しかし、一行毎に別のセルに分けて入力してあったので、かえって手間がかかった。
“1.”については、
作成者が、印刷プレビュー等でレイアウトを確認した上で送ってくれれば防げますね。
しかし、「画面上の確認で用が足りるから印刷しない(だからレイアウト崩れに気づかない)」
という方も結構多く、このような例は後を絶ちません…。残念。
“2.”については、
コピー元となるExcelファイルの作成者が、
作成時に次の「小技」を使って入力してくれれば解決します!
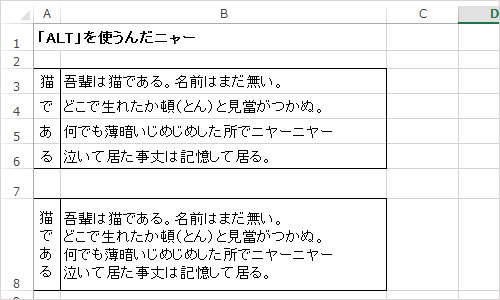
↑こちらの上の表のように、
「ひとつのセルには、一行ずつしか入力できないよね」
「Wordみたいに改行しようとして『Enterキー』を押すと、次のセルに移動しちゃう」
そんな風に思っている方。下の表をご覧ください。
セル内で文章の改行ができていますよね。
Excelでは、改行したいところで
『Altキー』を押しながら『Enterキー』を押すと、
セル内で改行ができるんです。
※注: 下表[A8]セルの「猫である」のところは、この小技ではなく
『セルの結合』をしてから『セルの書式設定-配置-文字の配置』で
文字列を縦に配置する設定をしています。
「そんなの前から知ってるよ!」と思った方は、
ぜひ、周囲の方に教えてあげてください。
予想以上に存知ない方が多いんですよ。この小技。
多少なりとも時間を費やして作成する資料です。
Excelファイルを作成する人も、それを共有する人も
お互いがより効率よく活用できるようにしたいですよね。







